Установка Owncloud на сервер
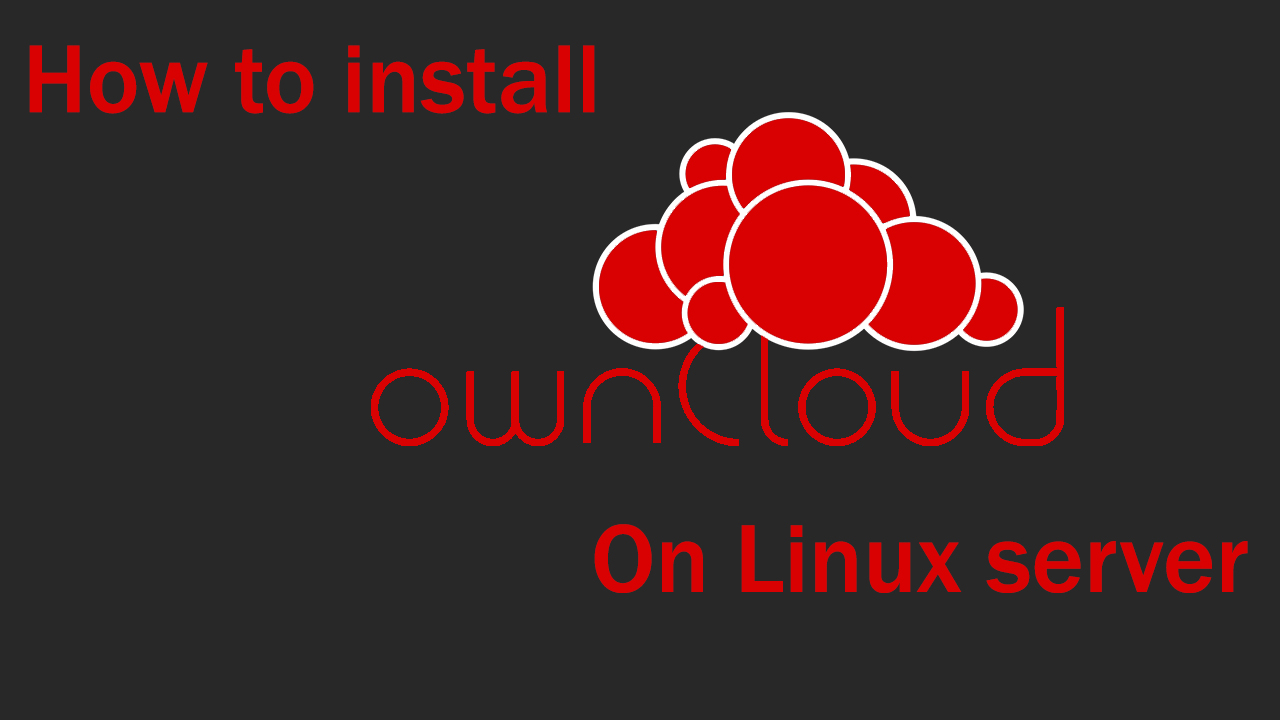
Если вдруг вам потребуется создать свое облачное хранилище на сервере то вы можете выбрать OwnCloud т.к. оно является бесплатным (Версия весьма ограничена, но пользоваться можно).
Как установить Owncloud на сервер?
У нас есть видео инструкция которая вам наглядно объяснит какие действия необходимо сделать чтобы установить owncloud на сервер.
Однако если вам нужна именно печатная версия инструкции то она будет немного ниже.
Установка Owncloud на сервер
Установку мы будем производить на сервере построенном на Ubuntu 20.04 и последней версии OwnCloud на данный момент это 10.9.1
Первое что необходимо сделать это проверить требуется ли вашему серверу обновления введя поочередно команды
- sudo apt update
- sudo apt upgrade
После проверки системы и обновлении (если необходимо) можете её перезагрузить если этого требует система либо переходите к следующему шагу.
Установка Lamp сервера
чтобы установить lamp стек на ваш сервер вам потребуется от лица Root пользователя ввести следующую команду.
apt install lamp-server^-y
После того как завершится установка данного стека запустите апаче сервер с помощью команд.
- sudo systemctl start apache2
- sudo systemctl enable apache2
Уже после запуска апаче сервера вы можете проверить работает ли он введя в адресную строку ип адрес вашего сервера.

Если у вас на странице показывается также как на скриншоте сверху значит все прошло успешно.
Установка php протоколов
Вам потребуется установить php протоколы это делается с помощью следующей команды
sudo apt-get install php php-gd php-curl php-mysqlnd php-intl php-json php-ldap php-mbstring php-xml php-zip -y
После этого перезапустите апаче сервер используя команду
sudo systemctl restart apache2
Установка mysql
Вам потребуется включить mysql на вашем сервере используя следующие команды
- sudo systemctl start mysql
- sudo systemctl enable mysql
После этого настройте его используя команду
sudo mysql_secure_installation
Далее войдите в mysql и создайте: базу данных, пользователя и дайте ему права для доступа к базе данных после чего выйдите из mysql. Все это можете сделать с помощью следующих команд:
- CREATE DATABASE Databasename ;
- CREATE USER 'Username'@'localhost' IDENTIFIED BY 'password';
- GRANT ALL ON databasename.* TO 'ownclouduser'@'localhost' WITH GRANT OPTION;
- FLUSH PRIVILEGES;
- exit
Скачивание и установка owncloud
Для того чтобы скачать owncloud используйте команду и далее распакуйте её.
- wget https://download.owncloud.org/community/owncloud-latest.zip
- unzip owncloud-latest.zip
Используя эту команду у вас на сервер скачается последняя бесплатная версия owncloud.
После распаковки данного архива у вас будет создана директория owncloud переместите её в апаче директорию и измените владельца на www-data используя команды:
- sudo mv owncloud /var/www/
- sudo chown -R www-data: /var/www/owncloud
После этого owncloud уже можно считать доступным и осталось только настроить несколько нюансов.
Установка ssl сертификата
Для того чтобы установить ssl сертификат вам потребуется ввести команду и перезапустить апаче сервер. Это все делается следующими двумя командами:
- sudo a2enmod ssl
- sudo systemctl restart apache2
Далее создадим сам защищённый ssl сертификат используя команду:
sudo openssl req -x509 -nodes -days 365 -newkey rsa:2048 -keyout /etc/ssl/private/owncloud.key -out /etc/ssl/certs/owncloud.crt
Настройка апаче сервера
Так как мы используем командную строку нам необходимо ввести следующую команду для настройки:
sudo nano /etc/apache2/sites-available/owncloud.conf
После ввода данной команды откроется текстовый редактор в котором мы и будем настраивать апаче сервер.
В данном файле вам потребуется ввести следующее.
<VirtualHost *:443>
ServerName localhost
DocumentRoot /var/www/owncloud
SSLEngine on
SSLCertificateFile /etc/ssl/certs/owncloud.crt
SSLCertificateKeyFile /etc/ssl/private/owncloud.key
</VirtualHost>
localhost - замените на ваш домен либо ип адрес сервера.
Необходимо чтобы изменения вступили в силу, а также необходимо включить несколько доп. модулей для этого введите следующее:
sudo a2ensite owncloud.conf
sudo a2enmod rewrite mime unique_id
После этого перезапустите апаче сервер и перейдите по вашему ип адресу либо домену. Таким образом вы получите доступ к вашему облачному хранилищу, а также если вам потребуется вы можете сделать перенаправление на https автоматическим используя команду
sudo nano /etc/apache2/sites-available/000-default.conf
И в данном редакторе введя следующее:
Redirect / localhost/
После данных действий ваше облачное хранилище будет доступно.
Список команд:
- sudo apt update
- sudo apt upgrade
- sudo apt install lamp-server^-y
- sudo systemctl start apache2
- sudo systemctl enable apache2
- sudo apt-get install php php-gd php-curl php-mysqlnd php-intl php-json php-ldap php-mbstring php-xml php-zip -y
- sudo systemctl restart apache2
- sudo systemctl start mysql
- sudo systemctl enable mysql
- sudo mysql_secure_installation
- sudo mysql
- CREATE DATABASE Databasename ;
- CREATE USER 'Username'@'localhost' IDENTIFIED BY 'password';
- GRANT ALL ON databasename.* TO 'ownclouduser'@'localhost' WITH GRANT OPTION;
- FLUSH PRIVILEGES;
- exit
- wget https://download.owncloud.org/community/owncloud-latest.zip
- unzip owncloud-latest.zip
- sudo mv owncloud /var/www/
- sudo chown -R www-data: /var/www/owncloud
- sudo a2enmod ssl
- sudo systemctl restart apache2
- sudo openssl req -x509 -nodes -days 365 -newkey rsa:2048 -keyout /etc/ssl/private/owncloud.key -out /etc/ssl/certs/owncloud.crt
- sudo nano /etc/apache2/sites-available/owncloud.conf
- <VirtualHost *:443>
ServerName localhost
DocumentRoot /var/www/owncloud
SSLEngine on
SSLCertificateFile /etc/ssl/certs/owncloud.crt
SSLCertificateKeyFile /etc/ssl/private/owncloud.key
</VirtualHost> - sudo a2ensite owncloud.conf
- sudo a2enmod rewrite mime unique_id
- sudosystemctl restart apache2
- sudo nano /etc/apache2/sites-available/000-default.conf
- Redirect / localhost/

